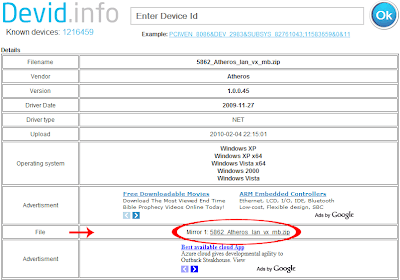Printer Canon Seri MP150, MP160, MP170, MP180, MP450, MP460, merupakan seri Canon yang di desain untuk penggunaan multi fungsi , yaitu : Print, Scan dan Copy. Mungkin diantara Sobat Solution ada yang menggunakan salah satu dari printer Canon multi fungsi tersebut, baik di rumah atau di tempat kerja. Ok, bagi Sobat Solution yang menggunakan printer Canon yang multi fungsi tersebut, berikut tips cara bagaimana mengatasi permasalahan apabila ink counter nya sudah full (maximal), dan Saya akan jelaskan sedikit tentang 3 posisi mode kerja printer Canon. berikut ciri-ciri errornya. Penasaran?, yuk kita simak .......
- 3 Posisi mode kerja printer Canon :
- Mode normal : mode yang biasa bekerja saat printer bekerja normal
- Service mode : bekerja saat service mode untuk reset Canon seri IP Series
- Factory mode : mode ini bekerja pada bagian eeprom (inilah yg dibutuhkan untuk resetter Canon MP Series
* Cara Reset Printer Canon MP150, MP160, MP170, MP180, MP450, MP460 :
# Printer harus dalam keadaan FACTORY MODE, caranya :
- Matikan printer (cabut kabel power)
- Tekan dan tahan tombol power printer
- Sambungkan kabel power printer
- Tekan dan lepas tombol STOP/RESET
- Lepaskan tombol power (jika terjadi pendeteksian hardware baru, instal driver printer, nanti akan terdeteksi sebagai ‘Canon MP XXX Low-Level Mode”)
" Lampu yang menyala hanya led alarm saja "
# Pasang kabel USB printer Canon MP150, MP160, MP170, MP180, MP450, MP460. Kemudian Install driver Printer Canon MP150, MP160, MP170, MP180, MP450, MP460 tersebut. Kalau belum punya download disini dan download resetter Canon MPTOOL nya disini # Exctract dan Jalankan MPtool.exe, kemudian ikuti gambar di bawah ini :
# Selesai, matikan printer dengan mencabut kabel powernya, kemudian nyalakan lagi, dan printer siap di coba
Selamat mencoba.........
 Sobat pernah mencoba menggabungkan 2 router dalam 1 jaringan atau dengan kata lain dalam 1 jaringan menggunakan 2 ISP (Internet Service Provider)?. Ok, bagi Sobat Solution yang belum pernah mencoba dan pengen tahu bagaimana cara setting 2 ISP untuk 1 jaringan local area, coba Sobat simak baik-baik postingan Saya sore ini......
Sobat pernah mencoba menggabungkan 2 router dalam 1 jaringan atau dengan kata lain dalam 1 jaringan menggunakan 2 ISP (Internet Service Provider)?. Ok, bagi Sobat Solution yang belum pernah mencoba dan pengen tahu bagaimana cara setting 2 ISP untuk 1 jaringan local area, coba Sobat simak baik-baik postingan Saya sore ini......